QUE ES UNA HOJA DE CÁLCULO DE EXCEL
La definición más sencilla de hoja de cálculo es aquella que la describe como una tabla de valores organizada en filas y columnas. Cada una de las cajas de la hoja de cálculo se denomina celdas y está referenciada por su posición en la hoja. La posición se indica mediante una letra que identifica la columna y un número que representa la fila.
Cada uno de los archivos Excel recibe el nombre de libro y su extensión es .XLS.
Microsoft Excel es un programa que viene el paquete Microsoft Offcice y cuya finalidad principal es la de brindar una planilla electrónica, en la cual se pueden ingresar datos, operar con ellos automaticamente y generar gráficos.
La apareciencia del Excel es la una tabla compuesta por filas (horizontales) y columnas (verticales). Las columnas se identifican por la letra que llevan en la parte superior y las filas por el número que llevan a la derecha. De esta manera las celdas se identifican por la letra de la columna y por el numero de la fila en que están ubicadas.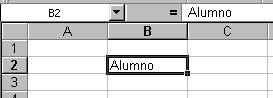 celda B2
celda B2
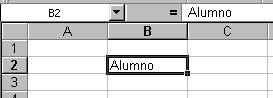 celda B2
celda B2
COMANDOS BORDES, RELLENO Y COMBINAR Y CENTRAR
Cuando vamos a realizar una tabla, ya sea para elaborar una lista de precios, un presupuesto, etc. podemos utilizar estos tres comandos que nos pueden ayudar a darle una apariencia de tabla personalizada a nuestro trabajo.
el comando combinar y centrar permite unir varias celdas y centrar su contenido, para esto debemos seleccionar las celdas a combinar, por ejemplo:
 en este caso la celda que contiene el texto es la A1, el texto se escribe en esta celda sin importar que sobrepase el espacio de esta celda, luego seleccionamos el comando combinar y centrar para obtener el resultado, por ejemplo:
en este caso la celda que contiene el texto es la A1, el texto se escribe en esta celda sin importar que sobrepase el espacio de esta celda, luego seleccionamos el comando combinar y centrar para obtener el resultado, por ejemplo:
Se encuentra en el grupo de herramientas fuente de la
pestaña inicio y permite aplicar bordes a nuestra lista o trabajo. Al dar clic
en este comando aparece una lista que muestra las diferentes opciones de bordes
que ofrece Excel, ej;

 Para aplicar el cambio debemos seleccionar las celdas a las cuales vamos a aplicarles los bordes y luego damos clic en el estilo de bordes que queramos, en este caso seleccionamos todos los bordes. la tabla queda asi:
Para aplicar el cambio debemos seleccionar las celdas a las cuales vamos a aplicarles los bordes y luego damos clic en el estilo de bordes que queramos, en este caso seleccionamos todos los bordes. la tabla queda asi:
Para rellenar una celda o un grupo de celdas con un color determinado debemos seleccionarlas y luego escogemos el color dando clic en el comando "color de relleno"

el resultado es un grupo de celdas destacadas con un color diferente
UNA NOMINA SENCILLA CON EXCEL
En esta lección vamos a hacer una nómina sencilla.
En este ejemplo utilizaremos una nómina compuesta por 10 empleados para quienes identificaremos el departamento en el que trabajan y el cargo.
En las columnas pondremos los atributos: Nombre del Empleado; Departamento; y Cargo.
En las filas listaremos los empleados por orden alfabético en sus apellidos. Tomemos como ejemplo la siguiente información.
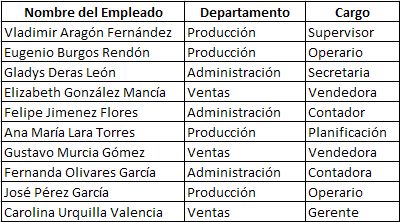
1. Nos ubicamos en la celda a partir de la cual comenzaremos a hacer nuestra planilla. Para el ejemplo iniciaremos en la celda C2; en esta podremos Nombre del Empleado. En la D2, Departamento y en la E2, Cargo.
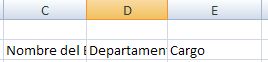
Como podemos observar, los atributos no caben en el ancho de la columna. Por tanto, podemos practicar aumentar el tamaño de la columna, como lo hemos aprendido.
Recordemos... nos posicionamos en el límite entre las columnas C y D, manteniendo el botón izquierdo del ratón apretado nos movemos hacia la derecha hasta darle a la columna C el ancho deseado.
Hágamos lo mismo con la columna D, para que nos quede suficiente espacio para escribir la información.
2. Ya una vez ampliadas las columnas podremos comenzar a escribir la información de los empleados
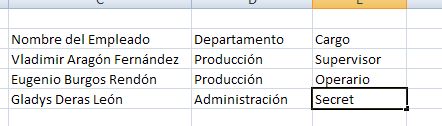
DIBUJAR TABLA
Ya tenemos nuestra información de la nómina, ahora aprenderemos como dibujar la tabla alrededor de los datos que tenemos.
Sombreamos el área en la que marcaremos la tabla, es decir, toda la información que hemos escrito. Cómo sombreamos?
Nos ubicamos en la celda a partir de la cual queremos sombrear. En este caso la celda C2 y manteniendo el botón izquierdo del ratón apretado, comenzamos a mover el ratón para captar toda la información
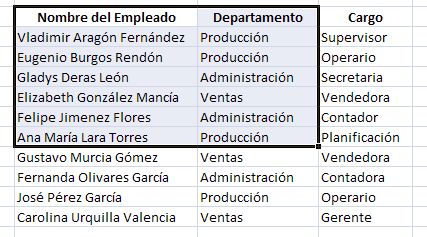
En la imágen anterior vemos como poco a poco se va sombreando toda el área deseada
Una vez sombreada la información hasta la celda E12, buscamos un botón ubicado para dibujar bordes en la opción Fuente del botón Inicio de la barra de herramientas.
pestaña Inicio: 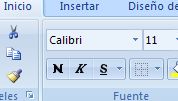
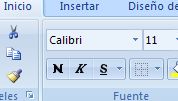
comando Dibujar Bordes: 

Desplegamos la ventana de opciones al pulsar la flechita, y veremos cuales son todas las alternativas que se tienen para los bordes. En este caso escogeremos dibujar Todos los bordes.
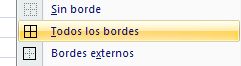
Ya quedará nuestra nómina en forma de tabla con todos sus bordes debidamente dibujados
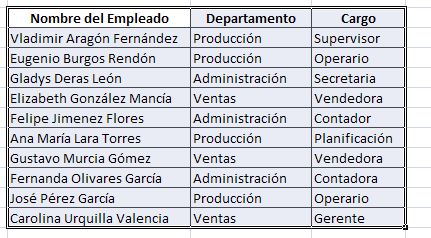






No hay comentarios:
Publicar un comentario